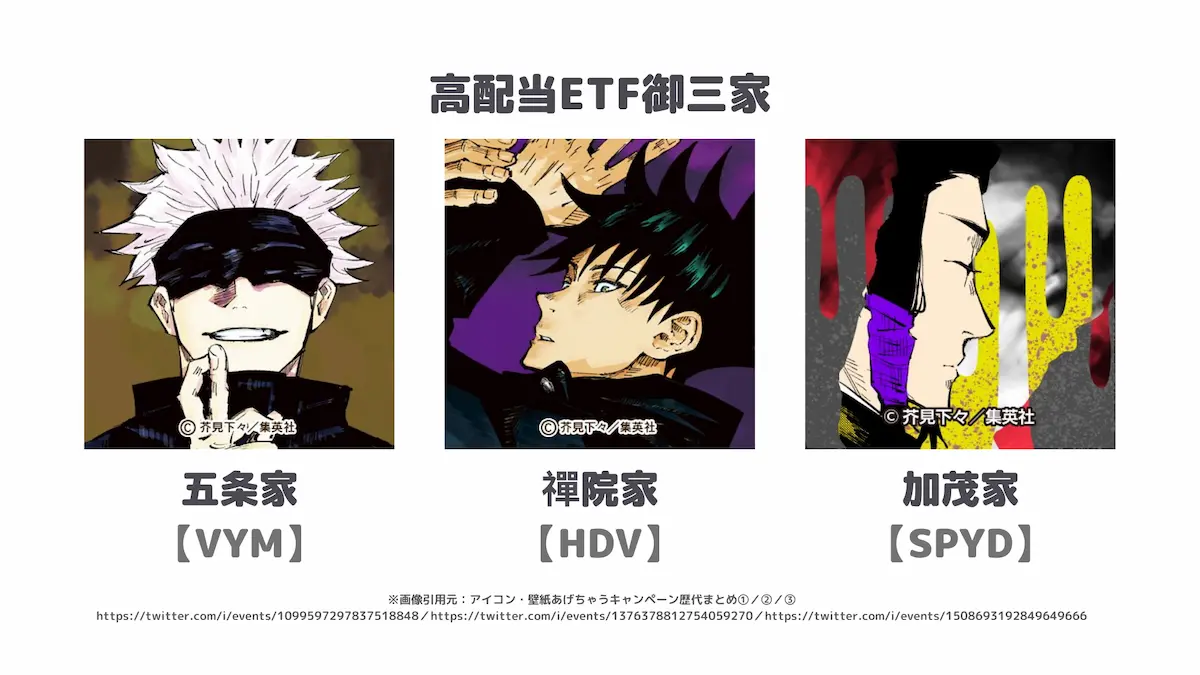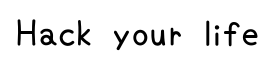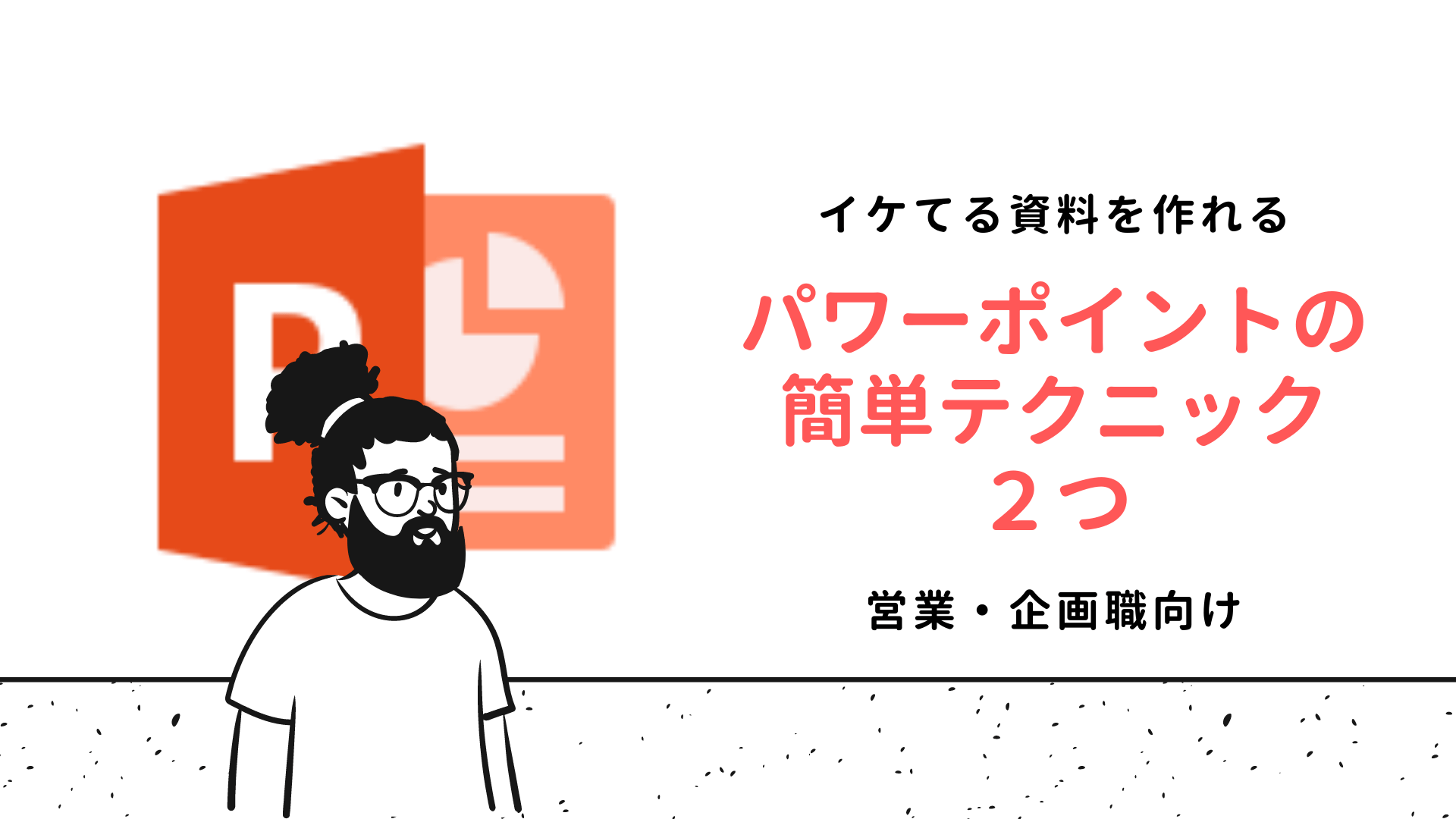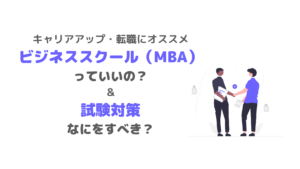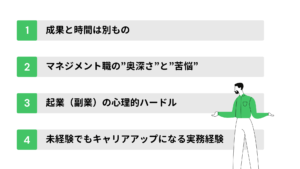パワポをつかって話すことっておおいですよね
営業職や企画職をしていたら、パワポを使って話す機会ってなにかとおおいですよね。
私もそのうちのひとり。
クライアント企業へのプレゼン、部下に向けた説明、銀行から借入するための事業計画などなど。
これまでいっぱいやってきました。
そんな中で、
- パワポの資料デザインに自信がない
- デザインの正解がわからない
- 自分で作る資料は、なんかダサいって感じる
- デザインについてしっかり教えてもらったことがない
なんておもうことはありませんか?
この記事では、私がやっている、簡単にイケてる資料にするための最後の仕上げのテクニックご紹介します。
特に、
- 顧客企業への提案資料を作ることが多い営業職の方
- 社内外での企画書のプレゼンをする機会の多い企画職の方
- メンバーや部下向けに資料を作成する必要があるマネジメント層の方
のみなさんの役に立ちます。
これまで作りまくってきました
この記事を書いている私は、
- 会社員をしながら、
- 自分の会社を経営していたり、
- 飲食店を経営していたりと
本業・副業で色んなワラジをはいています。
そんななかで、
- 営業職として、自社サービスを売るための提案資料を作成したり
- 部下の資料を添削したり
- コンサルティングしている顧客に納品用資料を作ったり
- お店の借入のために銀行向けの事業計画書を作ったり
などなど。
これまでパワポ資料をつくりまくってきました。
意外と知られていないテクニック
パワポスライド資料はあくまで自分が伝えたいことをサポートするだけのただのツールです。
なので、伝えたいことがしっかり伝わるように、
- 1スライドで1メッセージとか
- 色は使いすぎないようにとか
- フォントはメイリオがおすすめとか
とかとか、お作法があるのは皆さんも知ってるかと思います。

参考:秒で伝わるパワポ術 仕事でもSNSでも〈いいね〉がもらえるスライド作成のコツ (角川書店単行本)
一般的なお作法は1冊、本をよめば十分です。
この記事では、意外と知られていないテクニックを紹介します。
①画角をきめて、ぜったいまもろう
それは「画角をきめて、ぜったいまもる」です。
ページ外に画角の枠組みを作っておく
以下では、一般的な「表題・テキスト・コンテンツ」の3つで構成されるスライドを想定して紹介します。
まず、このように、スライドのページ外にタテとヨコに長方形を設置します。

パッとみて、これが何かわかりますか?
それぞれ、タテとヨコに引き伸ばしてみてください。
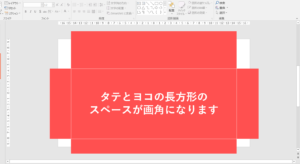
こんな具合に、2つの長方形の重なる部分=画角として、各スライドのコンテンツをこの画角のなかにおさめて資料を作成します。
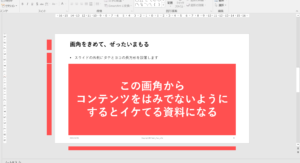
すると、どうでしょう。
ページをおくるたびに、タテヨコの見えない画角が統一されて、めちゃめちゃスマートな資料になるではありませんか。
余白がかしこさをかもしだす
「ここまでする必要あるの?」「余白ってそんな気にしないといけない?」って思う方も多いでしょう。
もちろん、絶対にしないといけないことはありません。
が、下記のスライドをみなさんはどう感じますか?
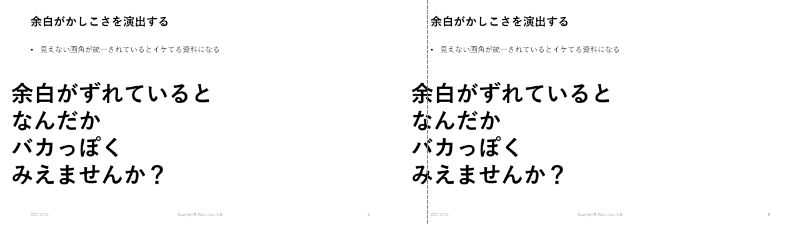
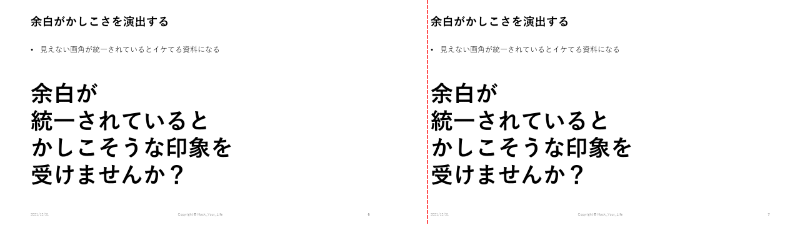
たかが余白、されど余白。
ここで受け手の立場である、顧客や上司の立場にたって考えてください。
- 営業職として向き合っている顧客企業の部長・役員クラスの人たちは、毎日毎日いろんなスライドをみているでしょう
- 社内プレゼンを聞く自社の社長や役員たちは、外部の企業からイケてる提案をいっぱい受け取ってるでしょう
そんな中で「選ばれる」には、もちろん内容が一番大事な上で、見た目もスマートであるにこしたことありません。
こういう細部へのこだわりが、他との競争に勝つポイントになります。

参考:けっきょく、よはく。余白を活かしたデザインレイアウトの本
提案資料が完成したら、一気に消しましょう
ちなみに、下記の手順でスライド外に設置したコンテンツを一括削除しましょう。
- ファイル → 情報 → 問題のチェック → ドキュメント検査 →
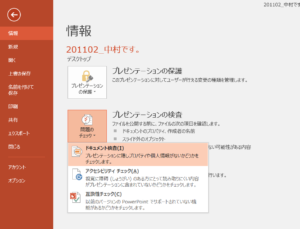
- →「スライド外のコンテンツ」を☑→検査→スライド外のコンテンツ「すべて削除」
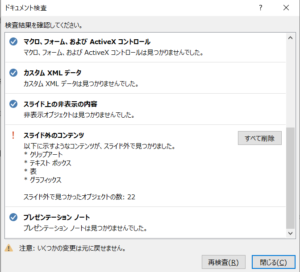
これで一括で、スライド外のコンテンツが削除されます。
資料を顧客や上司に提出する前に、さくっと削除しましょう。
②「配置」機能をつかいたおそう
続いて、二つ目のテクニックです。
それは、「配置」機能をつかいたおす、です。
「配置」はここにあります。
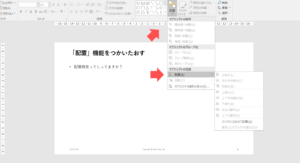
この機能、意外と使ってる人が少ないが、とても便利な機能です。
マウスとか、グリッド線で調整するのは時間のムダ
コンテンツの位置を調整したり、高さをあわせたりするとき、どうやってますか?
マウスでドラッグしたり、グリッド線を表示させて微調整してる?
それだと時間がムダです。
こんなバラバラのオブジェクトがスライドにあるときに「配置」を使いましょう。

- 整列したいオブジェクトを選択して → 配置 → 配置 → 左右に整列
- 整列したいオブジェクトを選択して → 配置 → 配置 → 下揃え

一気に等間隔に整列できたり、高さをそろえられます。

いちいち、マウスで動かすより、数倍早いですね。
これまで使ったことがない人は明日から使いましょう。
1つ目のテクニックといっしょにつかうと、さらに便利
1つ目の「画角をまもる」テクニックとあわせてつかうとさらに便利です。
こんな感じのバラバラのスライドがあるとします。

1つ目のテクニックで紹介した、スライド外の長方形といっしょにオブジェクトを選択します。

- スライド外のタテの長方形+オブジェクトを選択 → 配置 → 配置 → 上下に整列
すると、ちょうどタテ長方形の真ん中の高さにきれいに整います。

次に、両端が画角からはみ出ているので、両端のオブジェクトを画角にあわせます。
最後に、全部のオブジェクトを選択して「左右に整列」します。
- 両端のコンテンツを画角内にあわせる
- オブジェクトを選択 → 配置 → 配置 → 左右に整列

完成です。
画角もキレイに整って、オブジェクトもキレイに整列しました。

資料の仕上げにこのテクニックを使いましょう
いかがでしたでしょうか?
仕事でパワポで資料を作ることが多い人は、この二つのテクニックを最後の仕上げにつかって、ダサい資料を卒業してください。